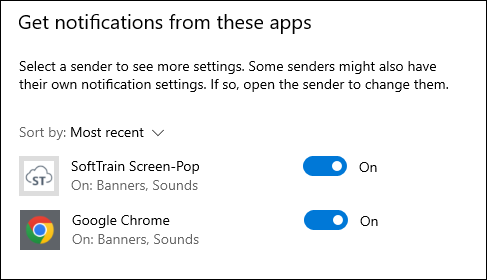Desktop Screen-Pop Client
The Desktop Screen-Pop Client is a tool which runs in the taskbar of a Windows computer and connects to the PBX to detect incoming calls for a configured user (extension). When an incoming call is received for the user, the client will pop-up a message onto the desktop allowing the user to click the pop-up and run a defined macro of key presses to access a specific section of an application running on the computer.
1. Pre-requisites
Ensure you have the following items before proceeding:
- Installation media containing the client application (ideally on USB stick)
2. Software Dependencies
Before installing the client application, please ensure the following are installed on the computer (if not already installed):
- Google Chrome
- .NET Framework 4.7.2 (or above)
You can check the version of .NET Framework by viewing the details of the Accessibility.dll file as per the screenshot below:
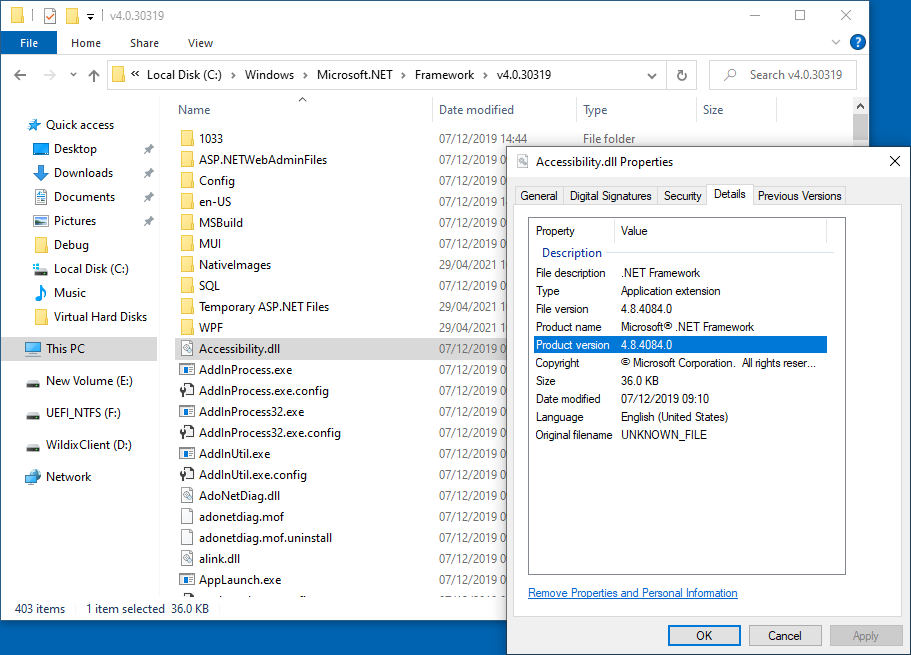
3. Installation
If you have a ZIP file on the installation media, ensure the ZIP is extracted.
From the extracted installation media, double-click the setup.exe file.
NOTE: The system might be locked down to block unrecognised executable files. If this is the case, right-click on setup.exe and select Properties. Then tick the Unblock checkbox to allow the executable to be run.
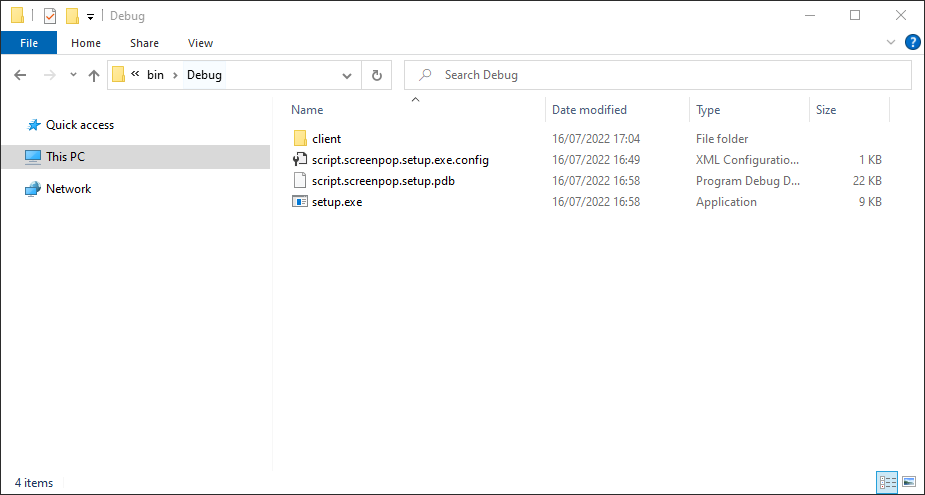
This will copy the necessary files into the C:\SoftTrain\app.softtrain.screenpop-1.0.1 folder.
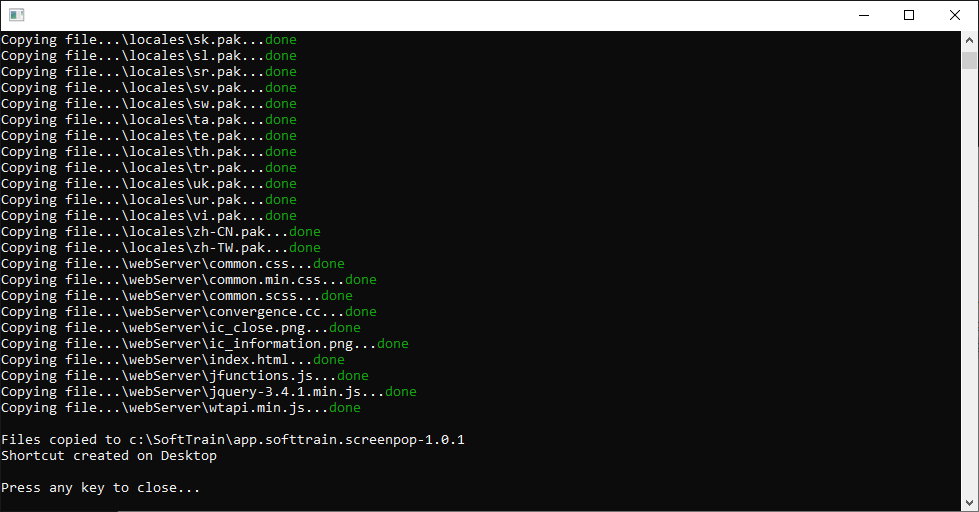
Once the file copy is complete, it will add a shortcut to the desktop.
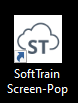
Double-click on the shortcut on the desktop to start the application.
NOTE: The system might be locked down to block unrecognised executable files. If this is the case, right-click on the following file and select Properties. Then tick the Unblock checkbox to allow the executable to be run.
C:\SoftTrain\app.softtrain.screenpop-1.0.1\app.softtrain.screenpop.exe
Dashboard
The Dashboard contains a log of activity on the client application to help with debugging any issues including connectivity to the Wildix PBX. You can also test the notification functionality by clicking the Test Incoming Call button.
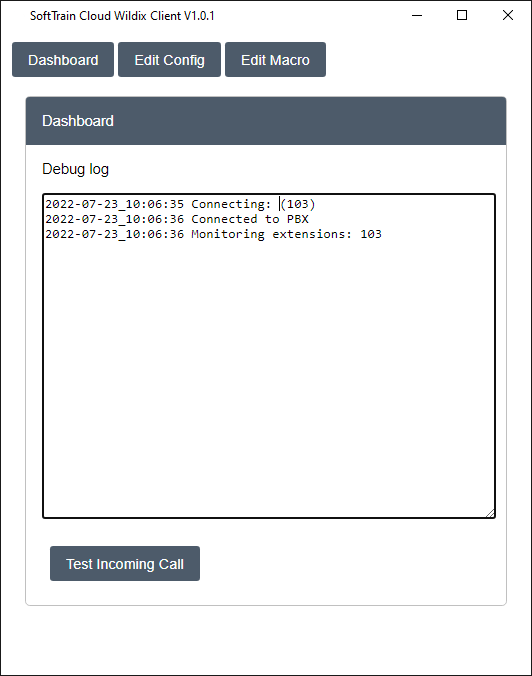
Edit Config
From here, you can configure the following:
- Domain: Wildix PBX domain. For example: mydomain.wildixin.com
- Username: The username of a user with permission to connect to the PBX
- Password: The password of a user with permission to connect to the PBX
- Extension: The extension of the user that the client will notify of an incoming call
- Notification Timer: The amount of time in milliseconds that the notification will remain on the screen before disappearing
- Retry-Wait Timer: If a call is not answered, the amount of time to wait until showing the notification again
- Replace Country Code: If the incoming call have a country prefix, but the software does not, enter the country code value to be replaced with 0.
- Override Application Name: If the application to connect to has a different name to the windows application process, enter the name you want to appear in the screen pop message. For example: SystmOne runs as Java.exe, so entering SystmOne in this field will ensure the user sees the screen pop message as SystmOne and not Java.
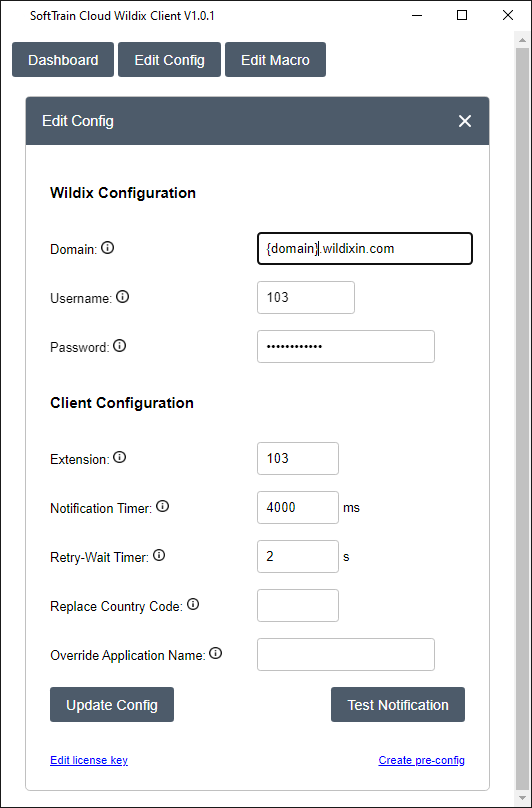
Once the configuration is updated you should be able to check the Debug log and see the following lines:
2021-04-28_15:19:17 Connecting: {domain}.wildixin.com(103)
2021-04-28_15:19:18 Connected to PBX
2021-04-28_15:19:18 Monitoring extensions: 103
This will confirm successful connection to the PBX ready to receive the incoming calls.
Edit Macro
From here, you can define the macro of key presses to perform when the user clicks on the notification message. Here are some examples of the key presses:
| Key Press Option | Description |
| ActivateApplication("Excel") | Switch the focus of the user to 'Excel' |
| SendKeys("A") | Press the 'A' key |
| SendKeys("%(F)") | Press ALT+F combination of keys |
| SendKeys("^(C)") | Press CTRL+C combination of keys (used to copy to clipboard ready for use with Compare below) |
| Wait("1000") | Wait for 1000 milliseconds (this is often required for actions within an application that take a longer time to complete) |
| Compare | Compare the value in the clipboard with the value we are looking for from the incoming call number |
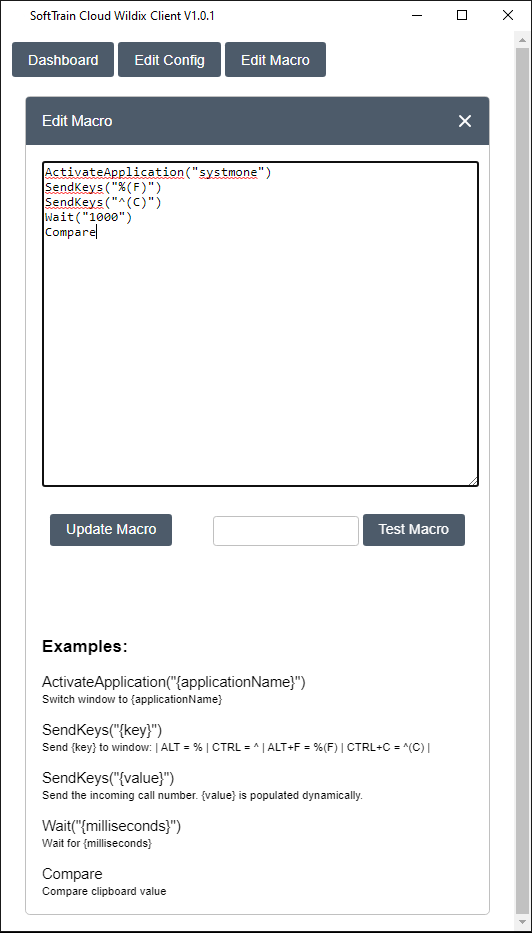
Final Steps
If you minimise the application it will minimise to an icon in the notifications section of the taskbar. You can access the application at any time by double-clicking on the icon.
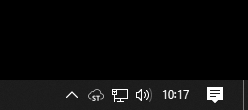
If required, you can set the application to run on startup. To do this, press Windows+R to open the Run box and type shell:startup and press Enter.
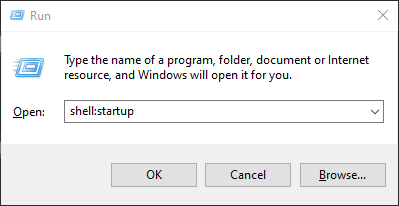
Then copy the shortcut to the folder.
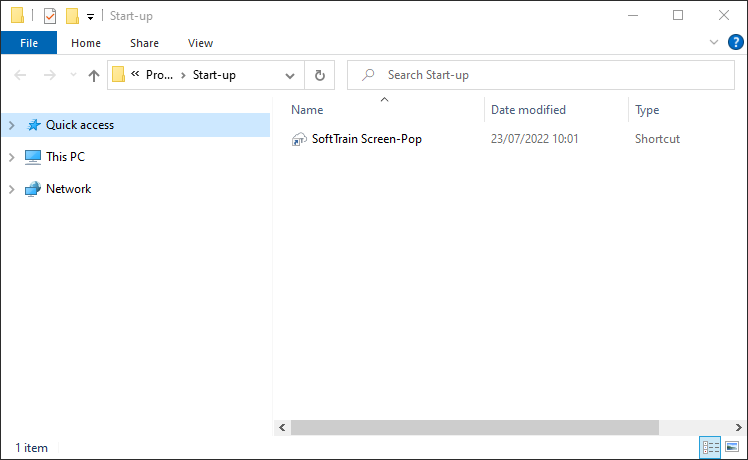
Third-Party Information
Please note that this client application is dependent on third-party systems (Wildix PBX, SystmOne). We have no control over these systems, so caution should be taken when upgrading any third-party system and the client application should be tested prior to full rollout of any third-party upgrade.
- SystmOne upgrades may require changes to the client application macro if there are changes to the SystmOne UI.
Troubleshooting
1. Notifications are not appearing
Check that Windows Notifications are enabled for the application and for Google Chrome:
START --> Settings --> Search for notifications --> Notifications & actions
Check that 'Get notifications from these apps' has the WildixClient and Google Chrome enabled.