Call Recording Controller
Call Recording Controller Application
To apply for a the Call Recording Controller, please use the following link.
Introduction
This Chrome/Edge Extension allows call recordings to be automatically paused when the end-user inputs sensitive data into a form on a web page, whether that is credit card details when making a payment or customer information that needs to be kept secure. Once the user has finished entering the information, the call recording resumes again.
The video below shows an overview of the Call Recording Controller product including the status of the call recording when paused, recording or when there is no active call..
Installation Video
The video below shows the procedure for downloading, installing and configuring the Chrome/Edge Extension. Please use this, along with the details below to deploy the Chrome/Edge Extension.
Configuration
1. Following the completion of the application form, SoftTrain Cloud will integrate the payment gateway with the Chrome/Edge Extension and upload the latest build of the Chrome/Edge Extension to the Chrome Web Store
NOTE: This requires approval from Google and the timescales are based on Google's approval process. Recent approvals have taken 2-3 days, but they say it could take 30 days.
2. A list of extensions to monitor will need to be provisioned - please see the New User section below. A license key associated with the deployment will be provided.
3. The end-user will download the SoftTrain Cloud Call Recording Controller extension from the Chrome Web Store (once approved) and install the extension in their Chrome/Edge browser.
4. Once installed, the end-user should pin the Chrome/Edge Extension to the browser (as per the image below) so that they can see the icon indicating when recordings are active, paused and resumed.
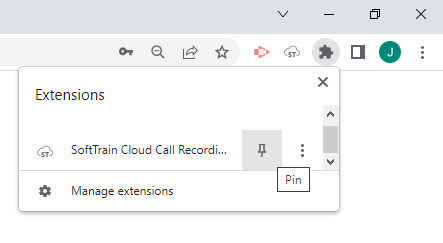
4. Clicking on the icon will open the extension pop-up page where the end-user can enable/disable the extension. The end-user should add the domain, license key and extension to monitor on the Configuration options page before trying to enable the Chrome/Edge extension. There is a link to the Configuration options page on the extension pop-up page.
Pop-up page
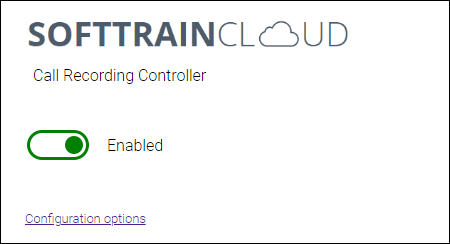
| Enable switch | Enable/disable the Chrome/Edge Extension |
| Configuration options | Opens the Configuration options page to enter connectivity details as listed below |
Chrome/Edge Extension Configuration Options
Configuration options page
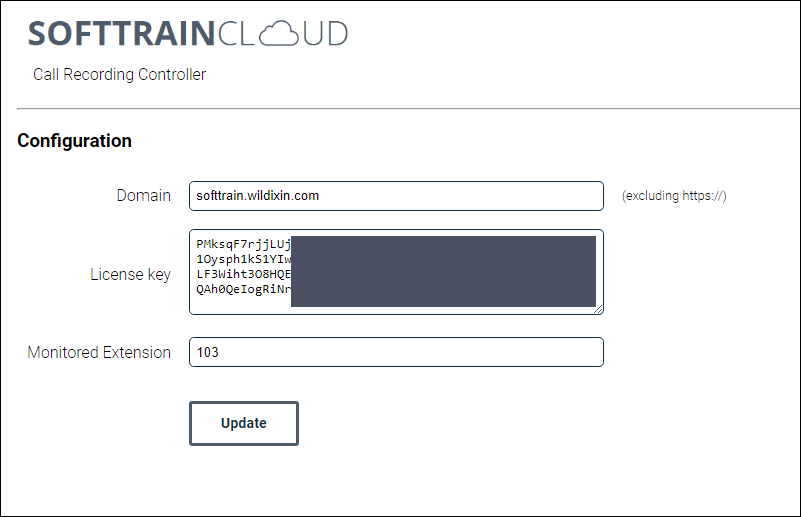
| Domain | Domain name of the Wildix PBX excluding https:// |
| License Key | This will be provided by SoftTrain Cloud |
| Monitored Extension | The extension on the PBX to monitor calls and set calls to pause recording and resume recording. NOTE: The Wildix license for the extension needs to support the WebAPI - TAPI - Integration feature |
5. Once the Configuration details have been entered, the end-user can click on the Enable switch to toggle the monitoring of the calls to the extension and to ensure call recordings are paused and resumed based on the web pages configured for the Chrome/Edge Extension.
PLEASE NOTE:
Occasionally the Chrome/Edge Extension will need to be updated as new payment gateways are added or when new features are enable. This may require the end-user to approve the permission changes to continue using the Chrome/Edge Extension. Please ensure end-users are aware of this and their need to approve the changes to continue with the automated pausing and resuming of call recordings. This approval process is determined by Google within Chrome/Edge so exact details of this are subject to change based on Google's implementations.
New User
Provisioning a new user is an administrative tasks that needs to be performed by someone with admin access to the PBX and also to the SoftTrain Cloud portal. To provision a new user:
1. Login to the PBX and define a Simple Token using the following click-path:
PBX --> Integrations --> Applications --> Simple Token --> [Add]
2. Add an Application name and select the PBX user.
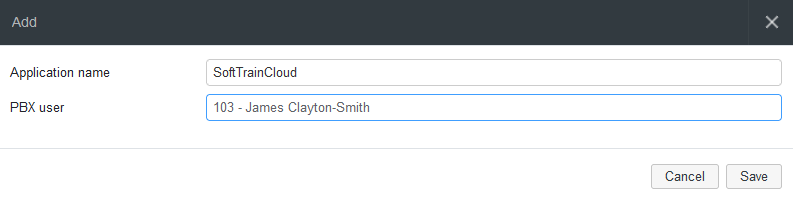
3. Copy the generated Secret key

4. Login to the SoftTrain Cloud portal and select Call Recording Controller from the hamburger menu
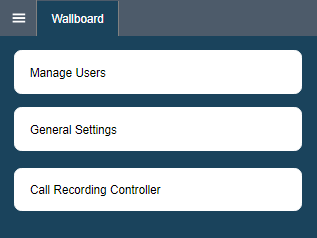
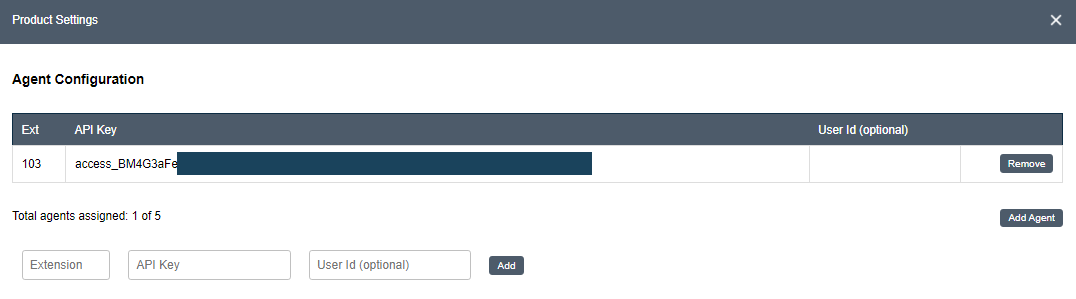
Note:
- No requirement to add a User Id when adding the extension
- If the Total agents assigned has reached the upper limit, contact SoftTrain Cloud to extend the user license for the product
Appendix
1. Wildix Authentication
Wildix license with WebAPI - TAPI - Integration required for each extension to be monitored for call recording status
An administrator account required for server-server API connectivity to pause and resume call recording
2. Web page monitoring
Only pre-defined web pages are monitored by the Chrome/Edge Extension - so if new web pages are required, these will need to be integrated into the Chrome/Edge Extension based on the ability of the web page to allow control over form input
3. Troubleshooting
| Issue | Reason & Possible Resolution |
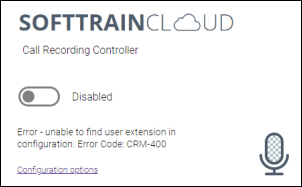 | User extension is not provisioned Check the current list of users that are provisioned via the SoftTrain Cloud portal as detailed in the New User section above. NOTE: User's data is cached for 15 minutes, so if you have recently provisioned the user, please wait 15 mins before checking the Chrome/Edge Extension. |
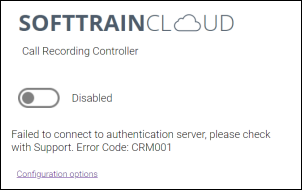 | Unable to connect to the server to authenticate the connection. Check Internet connectivity and if working, check with Support team |
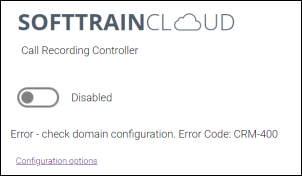 | PBX domain name does not match configured domain Check the domain name is entered correctly into the Configuration options |
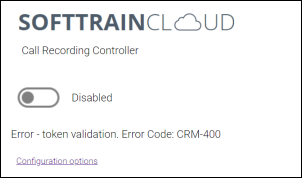 | PBX domain name and/or license key invalid Check the domain name and license key provided by SoftTrain Cloud in the Configuration options |
| Recordings are not pausing | 1. Ensure the Chrome/Edge Extension is set as Enabled 2. Is the correct extension being monitored? Check the Configuration options 2. Confirm with Support that the web page has been provisioned |
| Recordings are active, but the callee hears a tone rather than the 'Recording paused' and 'Recording started' audio. | Depending on the dialplan configuration, it may require the following to be included: |